illustratorのバージョンを確認



illustratorは、最新のバージョンを使っていれば、どのバージョンで保存したファイルも開くことが可能ですが、下位のバージョンを使っている場合は、ファイルを開くことができず、ファイルを保存するときにダウングレードする必要があります。
お客様からデータを預かる場合など、どのバージョンで保存しているのかを確認しても、相手もバージョンを把握していないことはよくあることです。
また、フリー素材に投稿するときは、最新バージョンだと使える人が限られているので、バージョンを下げたものを投稿したほうが、たくさんの方に使ってもらえます。しかし作業をしていると、自分でもどのバージョンで保存していたか、わからなくなることがあるので、バージョンを確認する方法を覚えておくと便利です。
では確認するには、illustratorのファイルをメモ帳などのテキストエディタで開きます。ちなみに私は、サクラエディタを使用しています。このとき、文字化けすることもありますが、文字化けは気にしないでください。
メニュータブから検索を選ぶか、ショートカット「Ctrl + F」で検索窓を表示させ、「%%Creator:」を検索します。

上記の画像の場合、「%%Creator: Adobe Illustrator(R) 13.0」となっていますので、バージョンはCS3になります。
<例>
Illustrator CS Adobe Illustrator(R)11.0
Illustrator CS2 Adobe Illustrator(R)12.0
Illustrator CS3 Adobe Illustrator(R)13.0
Illustrator CS4 Adobe Illustrator(R)14.0
Illustrator CS5 Adobe Illustrator(R)15.0
Illustrator CS6 Adobe Illustrator(R)16.0
Illustrator CC Adobe Illustrator(R)17.0
Illustrator CC 2014 Adobe Illustrator(R)18.0
Illustrator CC 2015 Adobe Illustrator(R)19.x
Illustrator CC 2015.3 Adobe Illustrator(R)20.x
Illustrator CC 2017 Adobe Illustrator(R)21.x
windowsの場合にファイルを右クリックしてプロパティを表示すると、ファイルの種類が表示されますが、これはPCにインストールされているillustratorのバージョンで、ファイルのバージョンではありませんのでご注意を。
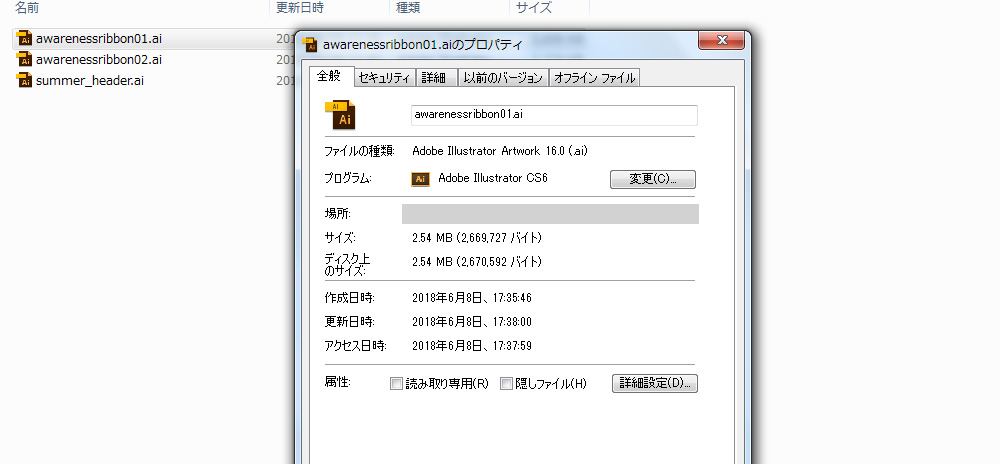
関連記事
illustratorのデータをやりとりしていると、データが開けないことや保存バージョンについて、下記のような...
ルビを振ったチラシやパンフレットをよく見かけるようになりました。合理的配慮の観点からも、「るびなし」「るびあり...
枠のデザインやラインをオリジナルのアイコンで作るには、illustratorのパターンブラシを使えば簡単です。...
ぬか床に食材を漬け続けていると、ぬか床が水っぽくなってきます。これは野菜から水分が出るので避けられないこと。水...
とうがらしとごま油を混ぜるだけの簡単ラー油。 天然色素や添加物も使っていないので安心です。食べるラー油のように...
春雨の基本。カロリー・糖質早見表 インターネット上では春雨は、「ダイエットに向いている」「ダイエットに向いてい...